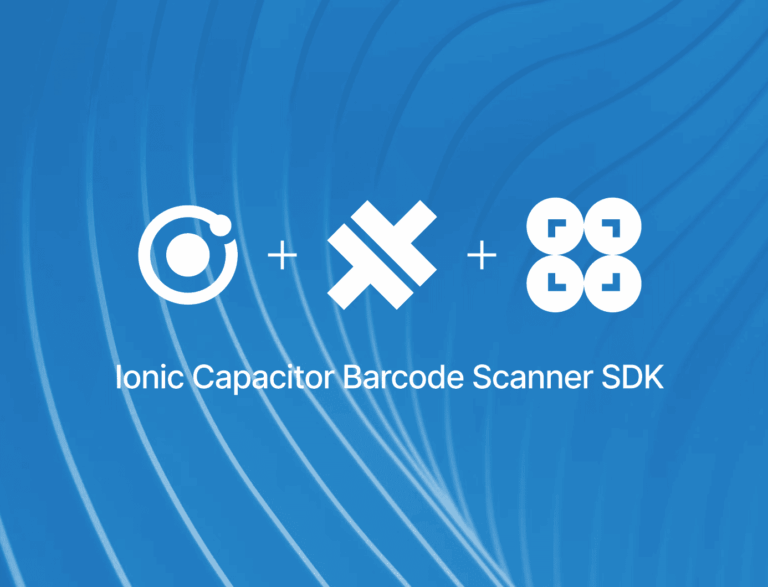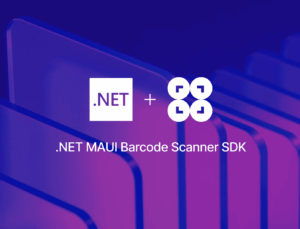Setting up an app in Ionic Capacitor capable of scanning any 1D or 2D barcode is very straightforward. All we need are the following steps:
- Prepare the project
- Install the SDK
- Initialize the SDK
- Implement the scanning modules
- Scan some barcodes!
Thanks to our SDK’s Ready-to-Use UI Components, you can even use an AR overlay to display multiple barcodes’ contents right in the viewfinder.
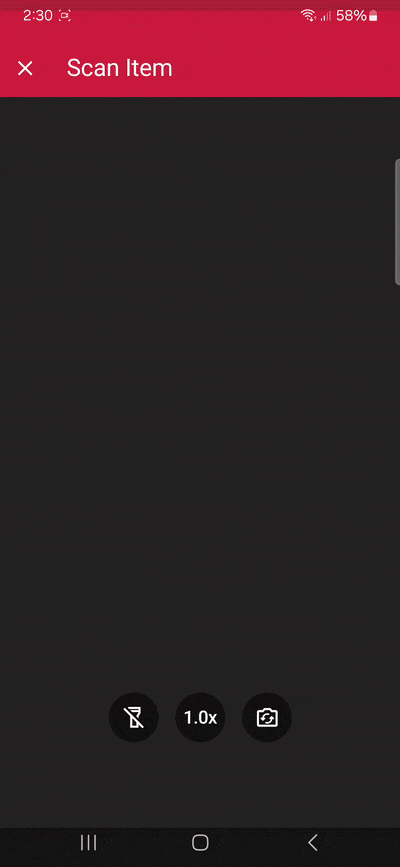

Requirements
Before starting development with Capacitor, you need to set up your environment.
The prerequisites for developing Ionic Capacitor apps are:
Core requirements:
- Node.js version 18 or higher
For iOS development:
- macOS
- Xcode
- Xcode Command Line Tools
- Homebrew
- Cocoapods
For Android development:
- Android Studio
- Android SDK
To get the full benefits and experience from using our SDK, we also recommend real devices for testing.
Developing Capacitor applications can be done via CLI or using the VS Code extension. In this tutorial we will use CLI commands. However, feel free to follow along using whatever option suits you best.
Capacitor can be used with different frameworks. In this tutorial, we will use Capacitor with Ionic and Angular. Again, these choices depend on your needs and prior knowledge.
Since we’ll use Ionic in this tutorial, you also need to install the Ionic CLI if you haven’t already:
npm install -g @ionic/cli1. Preparing the project
To start creating your Capacitor app with Ionic using the CLI, run the following command in the terminal, which will create a blank project with some recommended Capacitor dependencies:
ionic start CapacitorTutorial blank --capacitor --type angular-standalone --package-id io.scanbot.tutorial.capacitor⚠️ When using your own license, make sure that the package-id is the same as the application/bundle ID associated with it.
Generate the native projects
Now, let’s add the Android and iOS platforms to our project.
Navigate into the project directory:
cd CapacitorTutorialAdd Android and iOS as platforms:
npm i @capacitor/android @capacitor/iosRun the following commands to create the native Android and iOS projects:
npx cap add android
npx cap add ios2. Installing the SDK
To install the Scanbot Capacitor Barcode Scanner SDK, run:
npm i capacitor-plugin-scanbot-barcode-scanner-sdk💡 This will install the latest Scanbot SDK version. You can find more information about each version in our changelog.
Now that the npm package has been installed, we need to make some changes to the native projects.
Android
For Android, we need to add the camera permission and feature in android/app/src/main/AndroidManifest.xml:
<uses-permission android:name="android.permission.CAMERA" />
<uses-feature android:name="android.hardware.camera" />iOS
For iOS, we need to include a description for the camera permission in ios/App/App/Info.plist anywhere inside the <dict> element:
<key>NSCameraUsageDescription</key>
<string>Camera permission is needed to scan barcodes</string>Now that the project is set up, we can start integrating the barcode scanning functionalities.
3. Initializing the SDK
Before using any feature of the Capacitor Barcode Scanner SDK, we need to initialize it. Ideally, initialization should be done once, as soon as the app is fully launched.
In this tutorial, we’re going to initialize the SDK inside the ngOnInit callback in the src/app/app.component.ts file and make sure that we import the ScanbotBarcodeSDK. Your app.component.ts should then look like this:
import { Component, OnInit } from '@angular/core';
import { IonApp, IonRouterOutlet } from '@ionic/angular/standalone';
import { ScanbotBarcodeSDK } from 'capacitor-plugin-scanbot-barcode-scanner-sdk';
@Component({
selector: 'app-root',
templateUrl: 'app.component.html',
standalone: true,
imports: [IonApp, IonRouterOutlet],
})
export class AppComponent implements OnInit {
constructor() { }
ngOnInit(): void {
ScanbotBarcodeSDK.initializeSdk({
licenseKey: ""
}).then(result => console.log(result))
.catch(err => console.log(err));
}
}💡 Without a license key, our SDK only runs for 60 seconds per session. This is more than enough for the purposes of our tutorial, but if you like, you can generate a license key using the application/bundle ID.
4. Implementing the scanning modes
Our RTU UI components make it easy to deploy our Barcode Scanner SDK’s different scanning modes in your app. Let’s start with the simplest use case: single-barcode scanning.
In your project folder, go to scr/app/home/home.page.ts, add the necessary imports, and create a method that will start the single-barcode scanning use case. The result should look something like this:
import { Component } from '@angular/core';
import { IonHeader, IonToolbar, IonTitle, IonContent, IonButton } from '@ionic/angular/standalone';
import { ScanbotBarcodeSDK } from 'capacitor-plugin-scanbot-barcode-scanner-sdk';
import { startBarcodeScanner, BarcodeScannerConfiguration, SingleScanningMode } from 'capacitor-plugin-scanbot-barcode-scanner-sdk/ui_v2';
@Component({
selector: 'app-home',
templateUrl: 'home.page.html',
styleUrls: ['home.page.scss'],
standalone: true,
imports: [IonHeader, IonToolbar, IonTitle, IonContent, IonButton],
})
export class HomePage {
constructor() {}
async startSingleBarcodeScan() {
try {
/** Check license status and return early if the license is not valid */
if (!(await ScanbotBarcodeSDK.getLicenseInfo()).data?.isLicenseValid) {
return;
}
/**
* Instantiate a configuration object of BarcodeScannerConfiguration and
* start the barcode scanner with the configuration
*/
const config = new BarcodeScannerConfiguration();
/** Initialize the use case for single scanning */
config.useCase = new SingleScanningMode();
/** Start the BarcodeScanner */
const result = await startBarcodeScanner(config);
/** Handle the result if there are scanned barcodes */
if (result.data && result.data?.items.length > 0) {
alert(
'Barcode Scanning successfully! \n' +
`Value: ${result.data.items[0].text} \n` +
`Type: ${result.data.items[0].type}`
);
}
} catch (e: any) {
console.error("An error has occurred while running Barcode Scanner", e.message);
}
}
}Next, go to scr/app/home/home.page.html and add a button that calls our startSingleBarcodeScan method when clicked. Your home.page.html should look something like this:
<ion-header [translucent]="true">
<ion-toolbar>
<ion-title>
Capacitor Tutorial
</ion-title>
</ion-toolbar>
</ion-header>
<ion-content [fullscreen]="true">
<ion-header collapse="condense">
<ion-toolbar>
<ion-title size="large">Capacitor Tutorial</ion-title>
</ion-toolbar>
</ion-header>
<div id="container">
<ion-button (click)="startSingleBarcodeScan()">Start single barcode scanning</ion-button>
</div>
</ion-content>We can add our multi-scanning and AR overlay use cases in a similar manner.
Just add MultipleScanningMode to the import:
import { startBarcodeScanner, BarcodeScannerConfiguration, SingleScanningMode, MultipleScanningMode } from 'capacitor-plugin-scanbot-barcode-scanner-sdk/ui_v2';And create two more methods:
async startMultiBarcodeScan() {
try {
/** Check license status and return early if the license is not valid */
if (!(await ScanbotBarcodeSDK.getLicenseInfo()).data?.isLicenseValid) {
return;
}
/**
* Instantiate a configuration object of BarcodeScannerConfiguration and
* start the barcode scanner with the configuration
*/
const config = new BarcodeScannerConfiguration();
/** Initialize the use case for multi-scanning */
config.useCase = new MultipleScanningMode();
/** Start the BarcodeScanner */
const result = await startBarcodeScanner(config);
/** Handle the result */
if (result.data && result.data?.items.length > 0) {
alert(
'Barcode Scanning successfully! \n' +
`${result.data.items.map(barcode =>
`Barcode value: ${barcode.text} and type: ${barcode.type}`
).join("\n")}`);
}
} catch (e: any) {
console.error("An error has occurred while running Barcode Scanner", e.message);
}
}
async startAROverlayBarcodeScan() {
try {
/** Check license status and return early if the license is not valid */
if (!(await ScanbotBarcodeSDK.getLicenseInfo()).data?.isLicenseValid) {
return;
}
/**
* Instantiate a configuration object of BarcodeScannerConfiguration and
* start the barcode scanner with the configuration
*/
const config = new BarcodeScannerConfiguration();
/** Initialize the use case for multi-scanning */
config.useCase = new MultipleScanningMode();
/** Configure AR Overlay. */
config.useCase.arOverlay.visible = true;
config.useCase.arOverlay.automaticSelectionEnabled = false;
/** Start the BarcodeScanner */
const result = await startBarcodeScanner(config);
/** Handle the result */
if (result.data && result.data?.items.length > 0) {
alert(
'Barcode Scanning successfully! \n' +
`${result.data.items.map(barcode =>
`Barcode value: ${barcode.text} and type: ${barcode.type}`
).join("\n")}`);
}
} catch (e: any) {
console.error("An error has occurred while running Barcode Scanner", e.message);
}
}Next, go back to scr/app/home/home.page.html and add buttons for the multi-scanning and AR overlay use cases:
<ion-button (click)="startMultiBarcodeScan()">Start multi-barcode scanning</ion-button>
<ion-button (click)="startAROverlayBarcodeScan()">Start AR Overlay barcode scanning</ion-button>We’re now ready to build and run the app!
5. Build the app and scan some barcodes!
In the terminal, run these commands to build and sync the native projects:
npm run build
npx cap syncTo run the app on Android and iOS, use the following commands:
For Android:
npx cap run androidFor iOS:
To run the app on a real iOS device, you need to adjust the Provisioning and Signing settings. Open ios/App/App.xcworkspace with Xcode, manage the signing and provisioning settings, and run the project from Xcode or with this command:
npx cap run iosNow you can go ahead and scan 1D and 2D barcodes – one after the other, many at the same time, and even with an AR overlay that lets you preview their values!

And if you’re in need of some sample barcodes for testing purposes, we’ve got you covered:
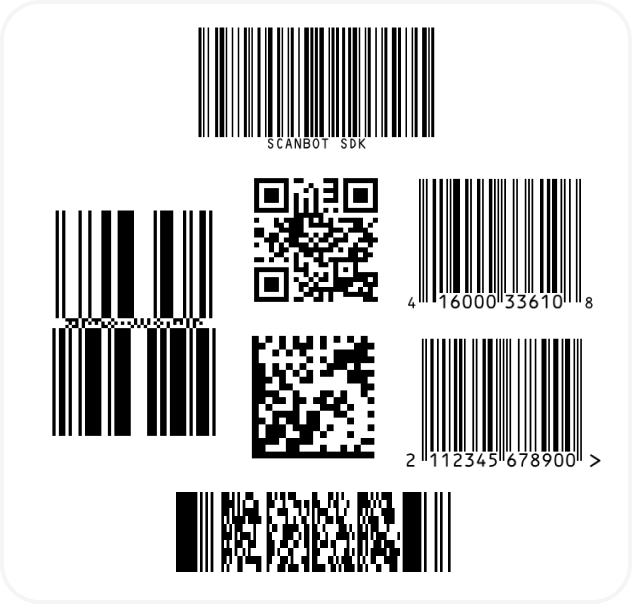
Choosing the best barcode scanner solution for your Ionic Capacitor app
When integrating an Ionic Barcode Scanner into your application, it’s essential to ensure speed, accuracy, and seamless user experience. The right barcode scanner plugin should not only support a variety of QR codes and supported barcodes but also integrate easily within the Ionic Framework. Here are key considerations to keep in mind:
Speed and accuracy
An effective barcode scanner should prioritize fast and accurate scanning, even in challenging conditions such as poor lighting or awkward angles. The ability to recognize multiple formats quickly enhances usability, reducing the need for rescans.
To optimize performance:
- Test how well the scanner detects supported barcodes in different orientations and lighting conditions.
- Ensure default settings provide a smooth experience but allow users to modify configurations if needed.
- Consider enabling features such as flash toggling for better visibility.
Easy integration and customization
A high-quality barcode scanner plugin should be easy to integrate and flexible enough for customization. The Scanbot SDK, for example, provides Ready-to-Use UI Components that streamline development.
For customization:
- You should be able to modify the scanner’s appearance and functionality to match your app’s branding.
- The plugin should work across multiple platforms, including web.
- If using an enterprise-grade solution is not an option, support for advanced features like ML Kit integration can further enhance scanning capabilities.
Security and offline capabilities
Data security is critical in barcode scanning applications. A reliable scanner should function entirely offline, ensuring that sensitive information is not sent to external servers. The Scanbot SDK guarantees that all scanned data remains secure on the device.
Cross-device Support
Your barcode scanner should work seamlessly across various device models and operating systems. Ensuring compatibility with different camera types enhances usability, whether the user is on a high-end smartphone or a more basic device.
Example and repository resources
For developers looking to dive deeper, reviewing a GitHub repository with an example project can be highly beneficial. Sample projects help understand implementation details and how to enable different scanner features effectively.
By following these best practices, you can ensure your Ionic Barcode Scanner application provides a robust, user-friendly experience while maintaining flexibility and high performance.
Conclusion
If this tutorial has piqued your interest in integrating barcode scanning functionalities into your Ionic Capacitor app, make sure to take a look at our SDK’s other neat features in our documentation.
Furthermore, you can take a look at and run our public example project.
Should you have questions about this tutorial or ran into any issues, we’re happy to help! Just shoot us an email via tutorial-support@scanbot.io.
Happy coding!