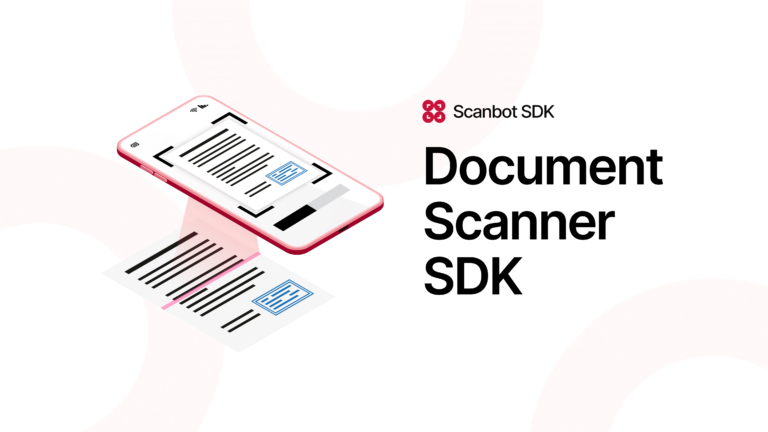We’ve made significant improvements to the quality control features of our Document Scanner SDK: The new Document Quality Analyzer replaces the Blur Estimator, making it easier to accurately gauge whether a scanned document is fit for further processing. For a guide on how to migrate to this new feature, please refer to our documentation.
Here’s how it works: First, the SDK detects all text in the input image. Next, it checks each detected text string and rates it based on how sharp the characters are. By combining all ratings, the SDK then evaluates the document’s overall scan quality, grading it “excellent“, “good“, “reasonable“, “poor“, or “very poor“.
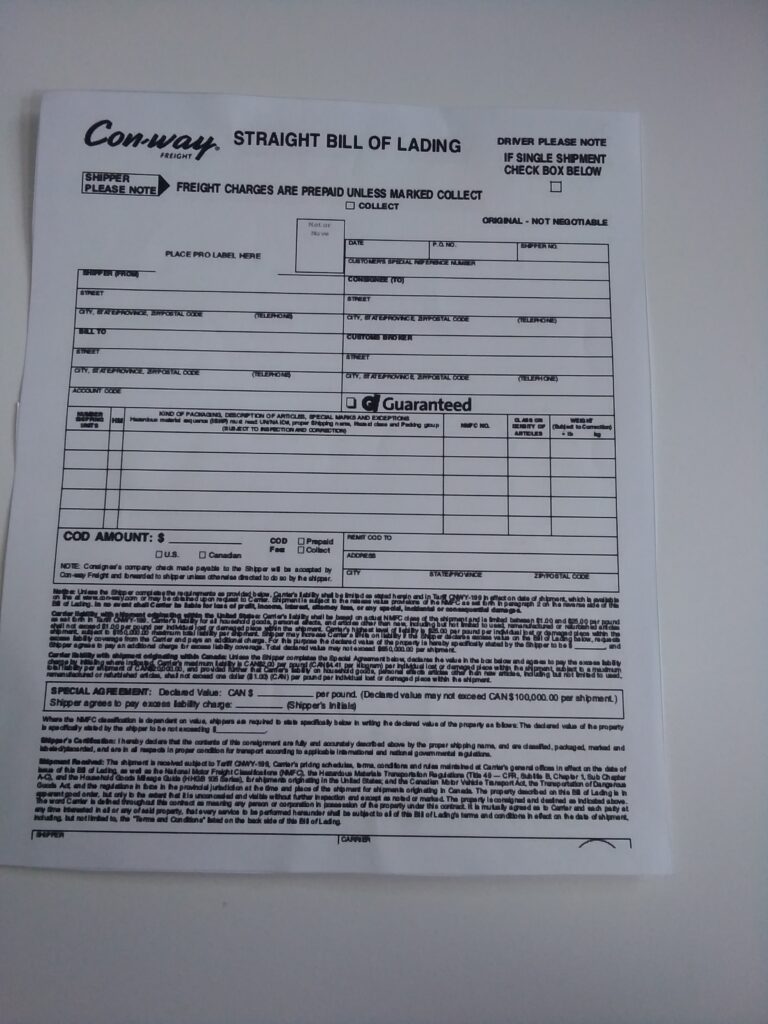
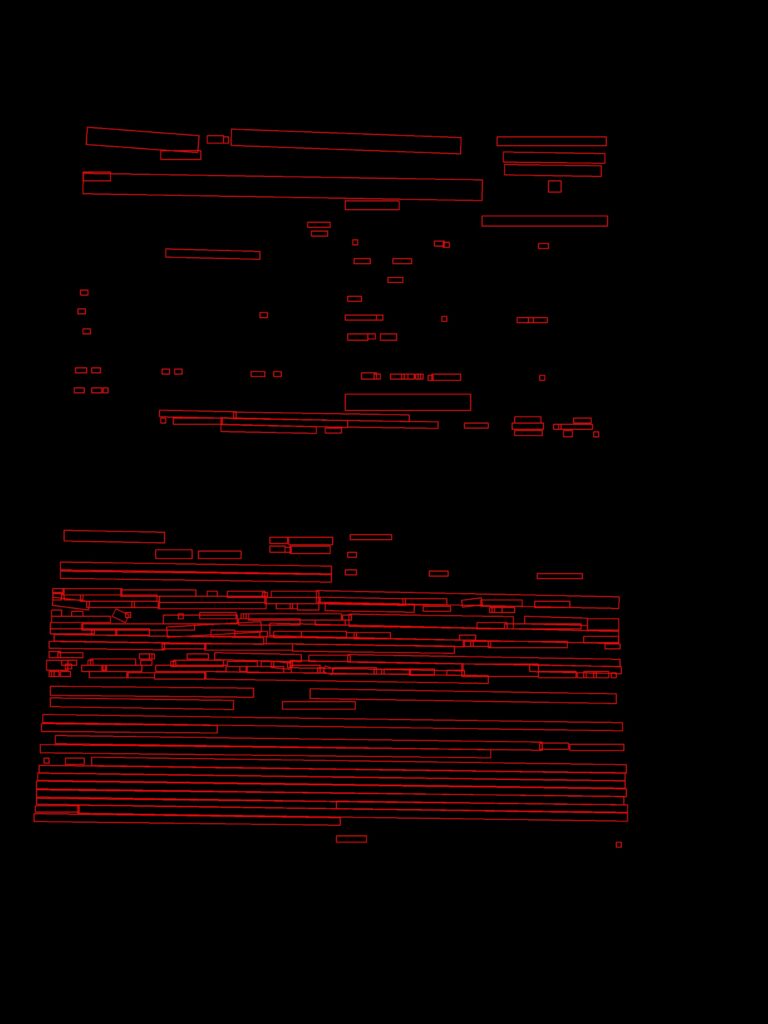
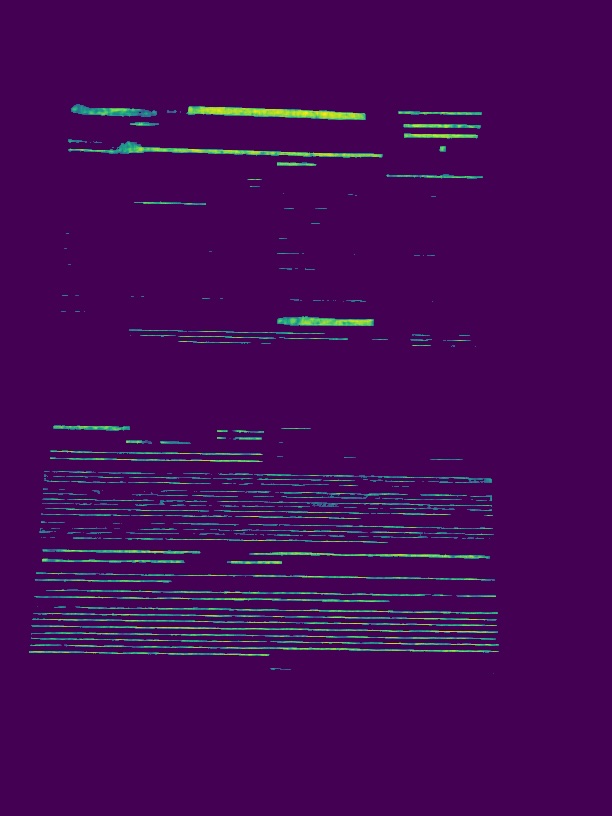
From left to right: input image, detection of text bounding boxes, text quality estimation
How to use the Document Quality Analyzer effectively
If you rely on automatic document processing in the backend, we recommend that you only accept submissions the SDK has rated “excellent” or “good”. If your employees will be working with the scans instead, your threshold should be “reasonable”.
We also recommend including a fail-safe that accepts the input after three rejections – just like with the current setup of the blur estimator. Otherwise, your users might get stuck in the submission process.
Which images can be checked by the Document Quality Analyzer?
Once enabled, the Document Quality Analyzer will check every document scanned with the SDK. You can also perform the quality analysis on images you have already taken by uploading them from the device’s image gallery.
For multi-page documents, you can decide whether the SDK should rate each scanned page immediately or wait until the user has scanned all pages of the document.
For the first option, your workflow will look like this:
- The user scans or uploads a page.
- The Document Quality Analyzer checks the image quality and returns a rating.
- If the rating does not match your quality threshold, you can display a notification asking the user to retake the scan. You could also show them tips for improving the scan quality.
- The user performs a new scan and the quality is checked again.
- If the scan quality is sufficient, they move on to the next page.
The second option is to let users scan all pages first and then show them an overview of each page’s quality rating. They’re then asked to retake only the scans that did not meet the quality criteria.
Using the Document Quality Analyzer in your mobile or web app
If you are already a Scanbot SDK customer and would like us to assist you with implementing the Document Quality Analyzer in your mobile app or website, reach out to our Customer Success Team via csm@scanbot.io.
Not a customer yet? Then contact our solution experts or start integrating the Scanbot SDK immediately using our free 7-day trial license.